I've used sketchup for almost all of the models I've made through shapeways. Despite having several other free and commercial 3d cad programs I find myself usually designing in sketchup because it is so intuitive and fast to model things accurately through it.
Somethings I've learned so far.:
1. As you discovered, exploding groups and components is very important. Sketchup maintains the original dimensions and 3d locations on items that have been modified after they were grouped. If you change the scale, orientation, location, etc after grouping it usually causes problems when exporting the file to .*.dae or *.stl for uploading. You can explode everything ad regroup it, but I find it easier just to explode every group/component before exporting the file and leave them ungrouped.
2. Google needs to adjust the program's code to allow smaller curve radiuses. Right now trying to draw radius's under 1.5mm usually will not work. The solution most people use it to draw at a larger size and scale everything down at the end, This however sometimes causes crashes on large complicated models. It also sometimes alters the model's geometry because the program has to estimate the location of faces/edges/vertices that it can't calculate correctly. An easy fix is to draw everything at 1000x scale, and use the free
STL exporter plug-in to upload the file to shapeways. When you create the STL file and the program asks for the scale, choose "meters". When you upload the file to shapeways select "millimeters" for the scale. No need to rescale the file through sketchup and risk crashing the program and your file will have the exact geometry you modeled.
3. If you are having problems with non-manifold meshes you can try importing the file into meshlab or using some of the free plug-ins. I find it very easy to go to sketch-ups "view" tab and under the edge style settings; turn of "edges" and turn on "profiles". This will draw a thick black line around any holes in your mesh that you might have missed. zoom around and you will quickly find them all. Even very tiny missing faces usually stand out pretty well this way.
4. If you are getting "empty output" error messages you probably have mis-matched "normals". If you have a large model its probably best to try to fix them through meshlab, blender, or some other program. If it is just a few faces there is an easy way to find them. Select your entire mode, open the materials settings and select the default material. This material has a white face for one side and a gray face for the other. Shapeways' software doesn't care which side is used for the inside or outside of your model but your goal is to make sure your model has the same color all over. All you have to do is select the faces that are the wrong color, use the right mouse button, and select reverse faces. Once all the faces (or alteast the majority) are the same it usually uploads without a problem. I find it easiest to model in the default material the entire time so I can correct any flipped "normals" as they occur. It saves a lot of time later.
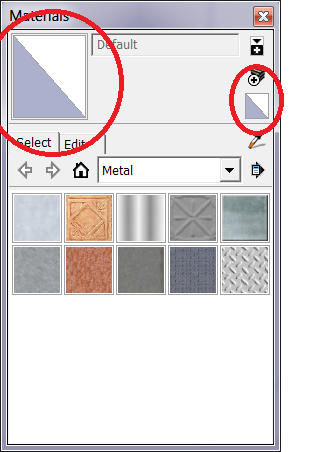
5. If you export the file using sketch-ups built in *.DAE option the view that will end up being the front view when it is uploaded to shapeways is the "bottom" view in sketchup. You can go to "camera-standard views" and select bottom to orient your model correctly. If you use the STL exporter in tip #2, the "ISO" view usually ends up being the front view after it its uploaded to shapeways.
Hope this helps. Sketchup is pretty popular on shapeways. Others have posted some more great tips too. Search the forum and you will find a wealth of knowledge.

